Unity 3D – мощная, многофункциональная, платформа для создания компьютерных игр и приложений, с невероятными графическими возможностями, которая синхронно работает с 3D и 2D движками. Это незаменимый помощник для пользователей с профессиональным подходом к созданию отменного материала.
Одного скачивания и установки Юнити на ПК недостаточно. Для дальнейшей работы нужна подготовка в виде обучающего материала или примеров пользования. В инструкции к программе имеется огромное количество данных, которые нужно изучить и проверить на практике, именно на практике лучше осваивается и запоминается пройденный материал.

Работа в Unity 3D рассчитана как на обычного пользователя, так и на опытных программистов, но в любом случаи желательно иметь запас знаний уровня современного выпускника университета:
- Стандарты программ в системе Windows – как искать необходимые файлы и папки, как загружать, сохранят и перетаскивать объекты, как устанавливать и удалять приложения с ПК и т.д.;
- Иметь понятие с курса геометрии о том, что с себя представляет трёхмерное пространство, оси координат Ох, Оz, Oy, проекции и название фигур;
- Базовые знания программирования – что такое программа, разделение кода на строчки, объявление переменных значений, процедуры и функций.
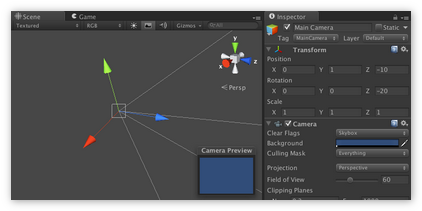
Это всеобщие знания для начинающего ламера. Всё же есть перечень основ, которые, хоть не нужно знать в совершенстве, но если они имеются, то существенно ускорят процесс работы:
- Принципы ориентировано-объективного программирования;
- Знание одного с языков программирования, например С++;
- Навыки в 3D-моделировании:
- Объекты;
- Модели;
- Текстуры.
- Основы работы с Adobe Photoshop и Corel Draw.
Так как программа универсальна с огромным функционалом, пользователю необходимо знать основы для работы над проектами.
Общий вид интерфейса

По умолчанию рабочее окно Юнити разбито на шесть взаимоувязанных зон. Эти зоны работают синхронно и зависят друг от друга.
Перечень рабочих областей расположен так:
| Main Menu | Ячейка сверху, где находятся все команды, доступные в Unity. | |
| Project View | Список, в котором показаны все используемые файлы в игре: сцены, программные коды, графические и аудиофайлы. | |
| Hierarchy | Меню, в котором расположены все объекты, добавленные на сцену. Здесь можно работать с объектами, переименовывать, копировать и удалять их. | |
| Scene | Область, где отображается игровой мир или игровая сцена. В данном окне добавляются новые объекты, можно менять их вид и перетаскивать. | |
| Game | Окно предпросмотра, в котором видно, как сцена будет выглядеть в игре. Тут меняются различные настройки экрана и видеорежима. | |
| Inspector | Список состоит с различных разделов, в котором отображаются все свойства выбранного объекта: текстуры, модели, размеры, скрипты. | |
- Main menu (Главное меню)
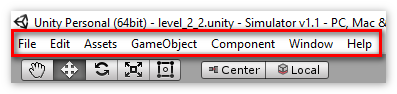
Данное меню расположено в верхнем углу, здесь расположены обычные функции как «Сохранить», «Загрузить» и т.д. Также тут расположено сбор всех программных команд, дублируются они лишь в основных зонах.
- Project View (Обзор проекта)
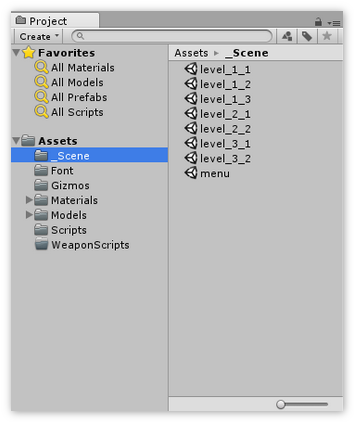
Проекты содержат папку «Assets», содержимое которой отображено в окне «Project View». Это связующие игры: префабы, текстуры, скрипты, 3D-модели.
Новый ресурс, в проект, можно добавить парой способов:
- Файл с «Проводника» перетянуть в Project View;
- Через команду «Assets» далее нажав «Импорт New Assets».
Сами проекты созданы из нескольких файлов сцены, в котором отдельная сцена — это индивидуальный уровень.
- Hierarchy (Иерархия)
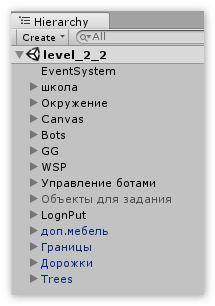
Здесь содержатся объекты создаваемой сцены, при добавлении или удалении они отображаются в списке Иерархии. Также объектам можно присваивать Parenting (Наследие), это означает, что любой предмет дочерин по отношению к другому.
- Scene View (Сцена).
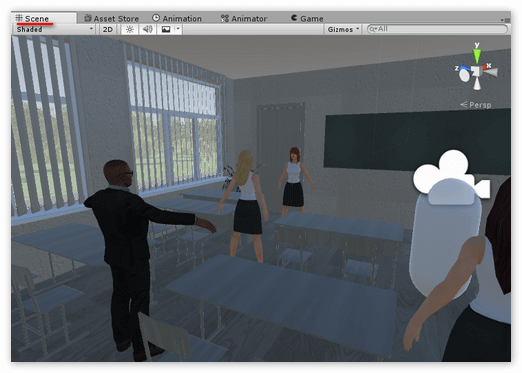
На уровне расстановки предметов используется игровая сцена, которая в свою очередь может являться главным меню, игровым уровнем или заставкой. Управление на интуитивном уровне понятно, но стоит выделить пару приёмов:
- Удерживая ПКМ, включается режим свободного полёта;
- Нажав Alt, ЛКМ совершает повороты камеры вокруг выделенной точки опоры;
- Зажав Alt, ПКМ производит масштабирование сцены;
- Режим альтернативного перемещения используется клавишей Q.
- Game View (Игровой вид)
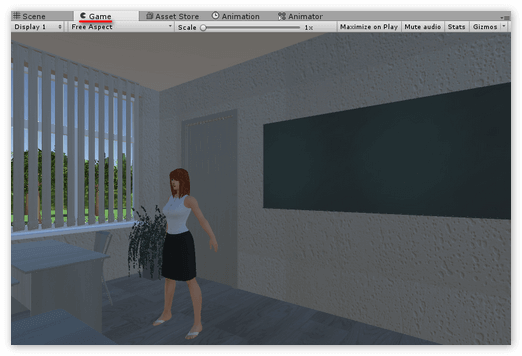
Меню включения игровой камеры для предпросмотра. Как правило, режим окна отдельное место по умолчанию, но если оно отсутствует, то для включения выбираем вкладку «Game». Данная консоль представляет собой три кнопки, которые отвечают за предпросмотр игры.
Далее расположены кнопки «Maximize on Play», «Gaizmos» и «Start», они отвечают за растягивание окна редактора, отображение контейнеров гизмо, показ статистики рендеринга при оптимизации.
- Inspector (Инспектор)
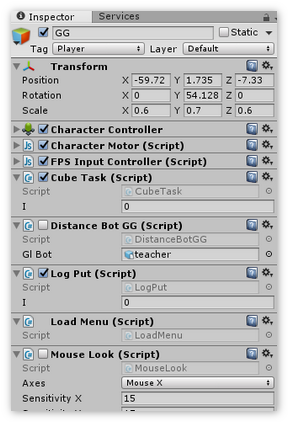
Здесь отображаются любые объекты, так называемые контейнеры, содержащие в себе разные элементы, расстановка которых изменяет предмет на персонаж, спецэффект, декорацию. Не зависимо от того, что требуется создать, объектам устанавливаются наборы разных комбинаций. Так как перечень составляющих отображен в иерархии, то при их выборе, в области инспектора, откроются свойства нужного типа. При возникновении проблем с игрой, стоит открыть строку состояния (Status Bar), расположение которой находится в нижней части окна редактора.
Настройка рабочей локации
Для каждого пользователя Юнити имеет свойство индивидуальной настройки. Рабочее строение секторов можно настраивать следующим образом:
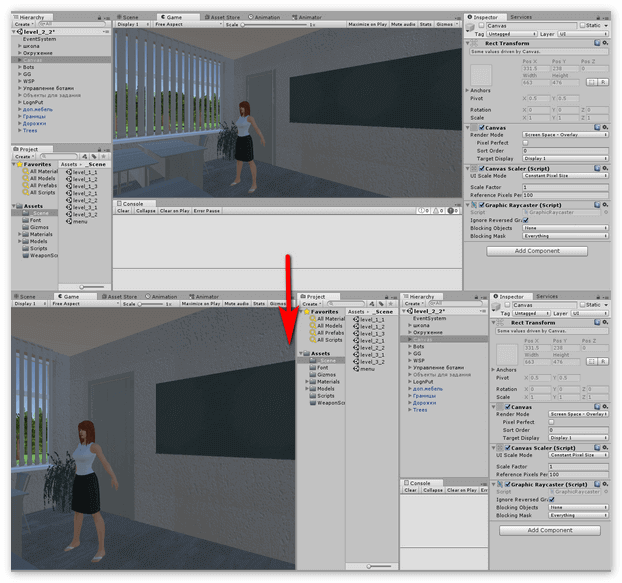
- Перетягивая их за закладки, в результате чего, закладка, добавленная в область существующего окна, автоматически к присутствующим там закладкам;
- Сектора имеют возможность добавляться к одной из сторон открытого окна;
- Плавающие окно редактора похоже на главное, но не имеет панели инструментов. К нему возможно включать закладки от главного окна, а также содержать сектора;
- Если расположение сектора известно, то сохранять и загружать его можно через выпадающее меню «Save-Load»;
- Меню с дополнительными возможностями вызывается в любое время нажатием по закладке правым кликом.
Построение модели «Куб»
Активировав и разобравшись с интерфейсом платформы Юнити можно начинать делать первые шаги в разработке своих проектов. Для начала нужно просмотреть возможности создания объектов на примере построения простых предметов, таких как Куб.
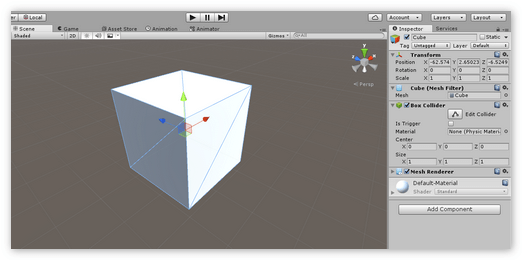
Куб представляет собой геометрическую фигуру, которая отображается в программе как сложенный с определённого количества треугольников предмет. Его предпросмотр можно увидеть в окне сцены, а также в игровой прокрутке. Что бы создать данную модель пользователю понадобится:
- При входе в программу выбрать опцию «New Project», в первом поле задать произвольное название проекта;
- Задать локацию в которой будет сохранена будущая заготовка, по умолчанию система проставляет Диск С;
- Ниже выбрать какую игру будем создавать, 3D или 2D. Можно отметить, что разницы особой нет в выборе, только в том, как будет камера смотреть в редакторе. Даже при создании 2D игр есть возможность добавлять элементы 3D;
- Далее расположено меню «Asset packages», в начале работы здесь не будет отображено нужных пакетов с файлами, но современен их можно добавить;
- В завершении кнопка «Create Project» (Создать проект).
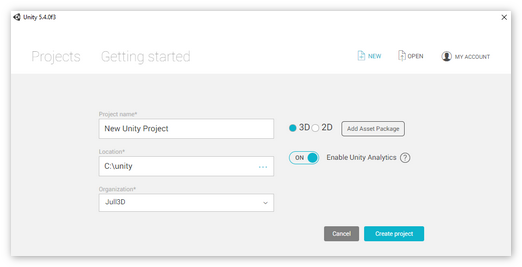
И вот, наконец, среда Unity 3D, та самая универсальная начинка для будущих экспертов программирования игр. Пугающего не чего нет, ведь информация по основным областям, с которыми ведётся работа, приведена выше. Создаём 3Д модель, выбирая в верхнем меню:
- «Game Object»;
- «3D Object»;
- «Cube».
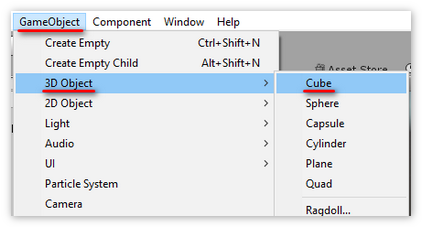
Появляется фигура кубической формы, её проекция отображается в Scene View. Также в окне Hierarchy видим название «Cube», кликнув по нему ПКМ, в Inspector идёт характеристика всех свойств данной модели, так называемые компоненты, что создают фигуру:
- Mesh filter, он отвечает за то, как будет выглядеть 3Д моделька. Здесь моно выбирать вид других мешей, это вид который видит игрок;
- Mesh Renderer, элемент связанный Меш Фильтром и нацелен за отображение предметов в процессе создания;
- Box Collider звено, отвечающее за границы. Как модели будут взаимодействовать с физикой и с другими частями игры. Грани не имеют физического отображения, их видно только в редакторе;
- Layer компонент взаимодействия камеры просмотра с содержимым сцены.
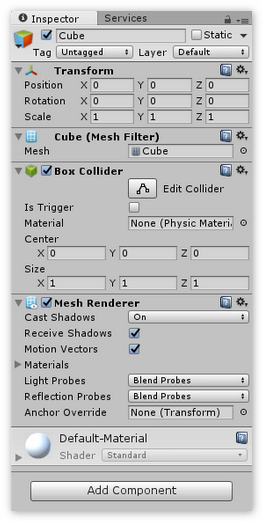
При поочерёдном отключении или подключении компонентов, наблюдается изменения в проекции, это означает, что компоненты есть частью любого Game Object. Что можно сделать с данной моделью:
- Присвоить имя, которое в процессе работы можно видеть в Иерархии и на самом предмете. Имя не выводится на Игровой просмотр, так как оно задаётся для удобства пользования в редакторе;
- Задать цветовое значение, которое тоже играет роль в удобстве работы;
- Кликнув и зажав одну из осей объекта, можно изменять его позицию в любую точку сцены, при этом размер будет меняться по отношения к расположению камеры, а световые эффекты тени к Light source (Источник света) и т.д.
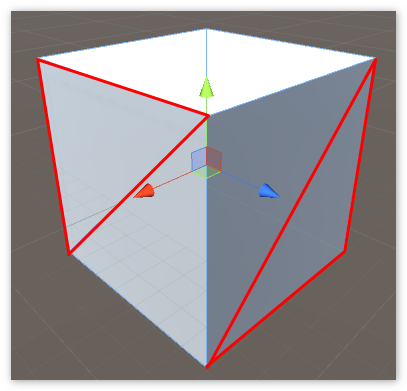
Важно понимать, что объекты состоят с треугольников, в свою очередь они задают параметры сложности. От количества вершин треугольников будет зависеть сложность модели для отображения в игровом процессе на ПК или мобильном устройстве.
